Jeg anbefaler meget nem automatisk installering af WordPress
Nedenfor en vejledningen i, hvordan du manuelt installerer WordPress på et webhotel eller en host hvis ikke der er automatisk WordPress-installation. Hvis du endnu ikke har købt et webhotel og domæne, så anbefaler jeg et webhotel som har automatisk installering af WordPress med et enkelt klik på en knap. Følg linket her for et godt og billigt webhotel med automatisk WordPress installation:
» Gå til min anbefaling af webhotel med automatisk WordPress-installation
Hvis du vælger webhotel uden automatisk installation: Vejledning til manuel installation af WordPress:
Download WordPress-filerne
Hent WordPress ned på din computer herfra. Pak zip-filen ud så du ender med en mappe der hedder wordpress.
Hent FTP-programmet Filezilla (gratis)
Hent gratisprogrammet FileZilla her og installer programmet på din computer.
Upload WordPress-filerne til dit webhotel
Åben programmet Filezilla (som du lige installerede) og udfyld nedenstående felter med oplysninger fra den ene mailen. Det der skal udfyldes er det der i mailen står under FTP. Bemærk at jeg i eksemplet briger ordpress.dk, men at du skal bruge dit domæne.
- Udfyld Host, Brugernavn og Kodeord. Skrives 21 ud for Port.
 Klik på billedet for at fortørre det
Klik på billedet for at fortørre det - Tryk på ”Lyntilslut”.
- Slet filen der ligger på forsiden nu.
 Klik på billedet for at fortørre det
Klik på billedet for at fortørre det - Find frem til mappen wordpress (som du downloadede før) i vinduet “Lokalt sted” og tryk på mappen. I vinduet nedenunder kan du se alle filer der er i mappen.
- Markér alle disse filer (Ctrl + a på pc) og træk dem allesammen over i vinduet ved siden af og slip dem. Nu overføres alle filerne til dit webhotel.
- Når intet bevæger sig længere er du færdig med at overføre filer. Det tager måske 5 minutter.
- Åbn nu en beowser på din computer og gå her hen: http://ditdomæne.dk/wp-admin/install.php
- Du få nu vist noget tekst. Tryk på knappen “Opret en konfigurationsfil”.
- Ny tekst. Tryk på knappen “Lad os rulle!”.
- Udfyld nu de øverste 4 felter med oplysninger fra emailen under “MySQL” og tryk “Send”. Med mit website ordpress.dk ville det se sådan ud:
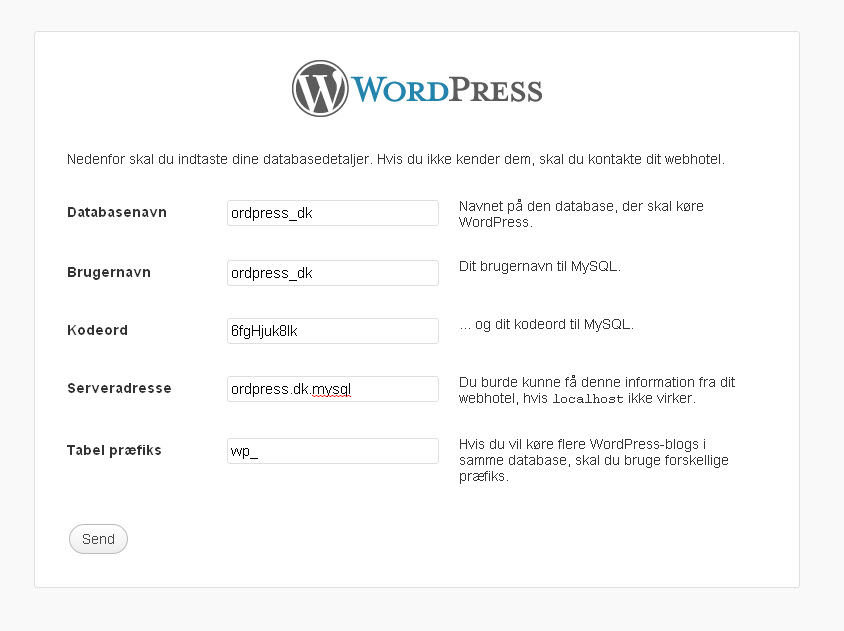 Klik på billedet for at fortørre det
Klik på billedet for at fortørre det - Nyt billede kommer frem. Tryk på knappen “Installér nu”.
- Udfyld nu siden med nødvendig information: Hjemmesidens titel, dit brugernavn, et password og din email. Du kan ændre disse oplysninger senere. Tryk så på “Installer WordPress”.
- Så er du færdig. Du kan nu se hjemmeside på ditdomæne.dk og du kan logge ind på ditdomæne.dk/wp-admin med det brugernavn og password du lige har valgt. Du får også en mail med loginoplysningerne.
- Tillykke med din hjemmeside!
I næste kapitel skal vi se på, hvordan du gør din nye hjemmeside personlig og tilpasser den dine behov.

