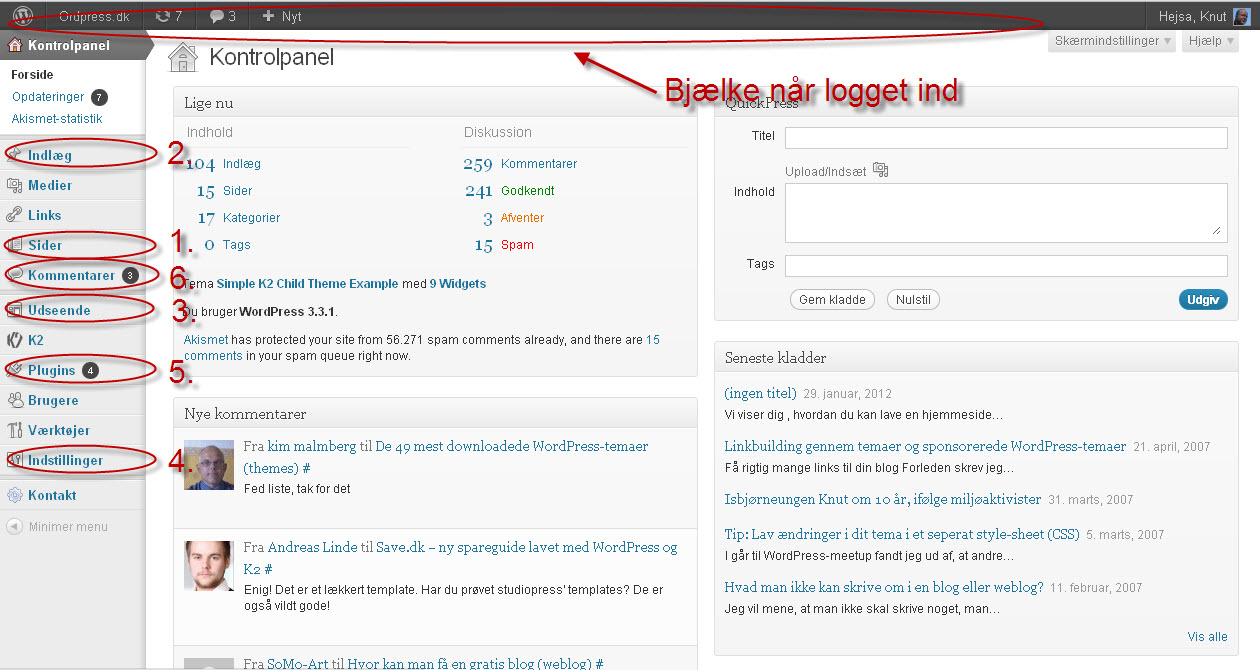Trin 3. Tilpasning af din hjemmeside i WordPress
Sådan redigerer du din hjemmeside
Du finder din hjemmeside på ditdomæne.dk, hvor du i stedet for ditdomæne.dk skal bruge det domæne du har købt. Ved at logge ind (ditdomæne.dk/wp-admin) med det brugernavn og password du oprettede i trin 2. vil du komme ind i det som kaldes backend. Her kan du stort set administrere alt på din hjemmeside:
- Du kan skrive faste sider (pages)
- Du kan skrive blogindlæg (posts)
- Du kan ændre indstillinger
- Du kan vælge udseende eller design
- Installere nye funktioner eller såkaldte plugins
- Godkende kommentarer
- Indhold, markedsføring og evt. tjene penge
(Bemærk at screenshot er fra hvordan backend i WordPress så ud tidligere. I dag ser den lidt anderledes ud.)
Hver gang du har lavet nogle ændringer i “backend’en” så kan du gå ind på ditdomæne.dk og se hvordan ændringerne ser ud for resten af verden der besøger din hjemmeside. Nedenfor er en uddybning af de 7 punkter:
1. Skriv og rediger faste sider
Når du lige har installeret WordPress på din hjemmeside, så vil der være en side der hedder “eksempelside“. Sådan ser en fast side ud i WordPress. Hvis du vil oprette flere af den slags, så går du ind i menupunktet “Sider” når du er logget ind i backend’en af WordPress. Her kan du vælge “Tilføj ny”. Ved at vælge “Alle sider” kan du redigere eksisterende sider. Hvis du står på en fast side på din hjemmeside og samtidig er logget ind, så kan du også vælge at trykke på “Rediger side” i den grå bjælke foroven.
2. Skriv og rediger blogindlæg
En blog er en række artikler som er listet efter hvornår de er skrevet på den måde, at de nyeste ligger øverst. Det er en slags onlinenyhedsmedie som rigtig mange aviser og privatpersoner udgiver. Da WordPress oprindeligt er et blogsystem, finder du på din nye hjemmeside verdens mest avancerede blogfunktionalitet. Fra starten befinder bloggen på din hjemmeside sig på forsiden, men den kan nemt flyttes til en underside – se afsnittet om tilpasning længere nede. Hvis du vil skrive et nyt blogindlæg, så vælger du “Indlæg” og “Tilføj nyt” når du er logget ind i din hjemmesides backend. Det er også herinde du kan redigere i tidligere indlæg.
3. Vælg Indstillinger til din WordPress-hjemmeside
Der er en række indstillinger jeg vil anbefale at du kigger på:
- Få URL’er (webadresser for de enkelte sider) der er beskrivende og pæne i stedet for tal og spørgsmålstegn. Det er godt overfor søgemaskinerne og brugerne. Gå i “Indstillinger” og vælg der “Permanente links”. Vælg her muligheden “Navn på indlæg” og tryk på knappen “Gem ændringer”.
- Bestem dig for, om du vil have en blog på forsiden eller en fast side på forsiden. Som standard vil du på forsiden se en blog med blogindlæg hvor de nyeste indlæg er øverst. Dette kan du ændre sådan, at forsiden er en fast side, mens man skal klikke sig hen til bloggen. Det gøres sådan: Gå til “Indstillinger”, vælg “Læsning” og skift indstillingen til at forsiden er “En statisk side”. Du kan så vælge hvilken statisk side der skal være din forside. Ligeledes kan du vælge hvilken statisk side der skal indeholde hele din blog. Opret en side der hedder blog, som du så kan vælge.
- Konfigurér menuen. Automatisk kommer menupunkterne ind som siderne bliver oprettet. Hvis du opretter specielle menuer, så kan du selv bestemme rækkefølgen i menupunkterne og lave dropdownmenuer. Gå ind i menupunktet “Udseende” i din backend og vælg underpunktet “Menuer”. Tilføj her en ny menu – tilføj brugerdefinerede links eller sider til menuen. Slut af med at sætte flueben nederst for at tilføje menuen som “Top Menu” som hovedmenuen hedder. Tryk endelig på knappen “Gem menu”.
- Widgets: Du har mulighed for at placere noget indhold i sidebjælken på din hjemmeside. Dette kunne f.eks. være de nyeste blogindlæg, de nyeste kommentarer eller bare noget tekst du selv skriver. Dette kan gøres ved hjælp af såkaldte “Widgets”. Når du er backend, så klik på menupunktet “Udseende” i venstre side. Nu fremkommer muligheden for at klikke “Widgets”, hvilket du gør. I højre side finder du nu sidebjælkerne på din hjemmeside. Du kan nu tage fat i de forskellige widgets ved at klikke på dem og trække dem hen i sidebjælkerne. Tjek din hjemmeside udefra for at se hvordan det ser ud. Rigtig mange plugins (se mere nedenfor) tilføjer nye widgets man kan bruge i sine sidebjælker.
- Få SSL-certifikat og HTTPS-URL: Dette anbefales efterhånden til alles websites. Læs guiden til at få gratis SSL på dit WordPress-website så du får HTTPS.
4. Find det rigtige design til din hjemmeside
Som standard vil din hjemmeside se sådan ud:
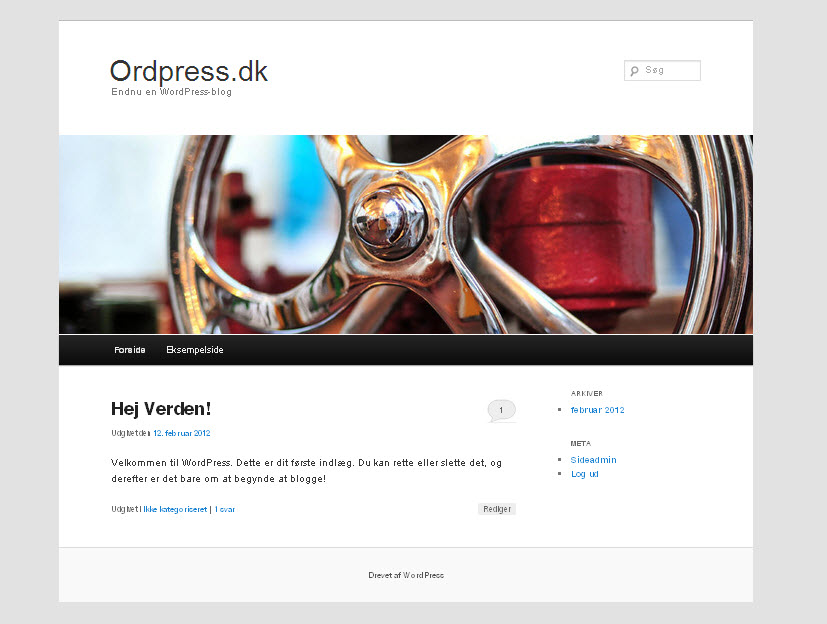
Ved at gå ind i menupunktet “Udseende” i backenden til din hjemmeside (se ovenfor) kan du med et enkelt klik totalt ændre udseendet på din hjemmeside. At ændre udseende på denne måde påvirker ikke indholdet og siderne på dit website. I WordPress-sprog kaldes designs for temaer (engelsk: themes). I øjeblikket ligger der fra starten en håndfuld temaer, så du kan prøve at aktivere de andre temaer og så se hvordan hjemmesiden er kommet til at se ud ved at gå til ditdomæne.dk.
Hvis du inde i “Udseende” vælger fanen “installér temaer”, så kan du her søge efter nye temaer til din hjemmeside. Har du fundet en, så skal du blot klikke på “Installer”, og det valgte tema kan nu aktiveres og vil derefter blive brugt på din hjemmeside.
Der findes tusindvis af temaer, så kunsten er, at vælge et som du kan bruges til din hjemmeside. Udtrykker temaet det jeg gerne vil? Er det godt for brugerne at navigere i? Har det de spalter og funktioner du skal bruge?
I mange af temaer kan du også vælge at lægge din egen “header” ind. Altså et billede af dig selv eller med eget logo eller med din virksomhed. Hvis du gør dette, kan du hurtigt gøre din hjemmeside personlig.
Min anbefaling: Jeg anbefaler Astra-temaet som findes i en gratis og betalt version.
Læs lidt mere om temaer til WordPress her
5. Installér nye funktioner eller såkaldte plugins
Det smarte ved WordPress er, at du kan tilføje nye funktioner til systemet uden at kunne programmere. Du skal bare installere de nye funktioner i form af plugins. Der findes tusindvis af gratis plugins som er lavet af forskellige programmører. Der findes et plugin til næsten alt hvad man kan forestille sig. Udfordringen er at finde dem og at finde nogen der fungerer godt.
Vil du installere plugins, gør du det ved at gå til Menupunktet “Plugins” når du er logget ind i din hjemmesides backend. Her finder du en liste over installerede plugins, som du kan aktivere eller deaktivere. Vil du installere nye plugins, så vælger du “Tilføj nyt” helt oppe ved overskriften. Her kan du søge med forskellige kriterier, med fritekst eller med tags. Har du fundet et plugin, så trykker du på “Installér nu” hvorefter pluginnet er installeret. Nu skal det blot aktivere og ofte skal man derefter konfigurere pluginnet. Ofte konfigureres det i “Værktøjer” eller “Indstillinger”.
Anbefalede plugins:
- Elementor – dette er en såkaldt “page builder”. Med den kan du nemt og hurtigt designe sider, dele af temaet og popups uden at skulle kode. Den findes i en gratis og betalt version. Jeg anbefaler rigtig meget at bruge de 49$ den betalte version koster. Så har du alt du behøver for at lave professionelt udseende websites. Læs mere om Elementor her.
- Akismet – fanger spam-kommentarer. Er installeret fra starten, og skal blot aktiveres og have tilføjet en API Key (https://akismet.com/signup/) for at fungere.
- Contact Form 7 – lav en kontaktformular på en side, så du får en mail når nogen udfylder formularen. Skal installeres, aktiveres og noget kode skal placeres på den side eller det indlæg formularen skal være (vælg HTML når koden skal placeres i teksten).
- WordPress SEO Plugin – få mulighed for at optimere til søgemaskinerne. Vigtigst er det, at lave en sidetitel og description til din forside. Det er den overskrift og tekst der dukker op i Googles søgeresultater. Søgemaskineoptimering kan give dig mange gratis besøgende, men det må du finde mere om andre steder.
- Google Analytics for WordPress – følg med i, hvor mange besøg du har på din hjemmeside, hvor de kommer fra og hvordan de klikker rundt på den. Kræver at du opretter en Google-konto (gratis).
- Statcounter – Viser med det samme statistikken over dine besøgende, mens Google Analytics har en forsinkelse på op til en dag. Er til gengæld ikke så avanceret som Google Analytics.
- Really simple SSL – For at din side ikke vises som usikker skal du bruge et certifikat. Jeg anbefaler kraftigt at du bruger sådan et certifikat som ikke koster noget ekstra. Gå ind i Simply.com (din host/webhotel), vælg menupunktet “Website” og så “HTTPS beskyttelse” og vælg så “Lets Encrypt DV certifikat” ved at trykke “Sæt”. Nu skal du ind på dit website og installere og aktivere pluginnet “Really simple SSL”. Inden længe vil der komme en meddelelse om, at du kan aktivere SSL. Godkend dette og dit website tilgås nu med https:// før domænet.
6. Godkend kommentarer
Der er automatisk mulighed for, at læserne kan skrive kommentarer til de enkelte blogindlæg og faste sider. Man kan fjerne kommentarer for de enkelte indlæg eller sider ved i oversigten over sider eller indlæg at vælge “lynrediger” og så fjerne fluebenet fra “Tillad kommentarer”. Når nogen har skrevet en kommentar får du automatisk en mail, hvor du bliver bedt om at godkende den før den vises. Kommentarer kan findes i Menupunktet “Kommentarer” i backend. Indstilling af kommentarerer foregår i “Indstillinger” og “Diskussion”.
7. Indhold, markedsføring og evt. tjene penge
Hvis du har fulgt guiden frem til dette punkt, så skulle du nu have din egen hjemmeside:-) Nu starter livet som hjemmesideejer. Jeg vil lige nævne tre ting omkring det at have en hjemmeside:
- Det bliver først sjovt at besøge din hjemmeside hvis der er noget indhold på den. Enhver kan i princippet lave en hjemmeside og der findes mange kedelige og intetsigende af slagsen. Så for ikke at ende sådan, så må du lave noget indhold på din nye hjemmeside. Det kræver øvelse at lave godt indhold, så måske er det en ide:
- At lave en plan for de sider eller blogindlæg du vil skrive. Guide til WordPress-blog her.
- At prøve dig frem med skrivestil, billeder, grafikker, bullets, videoer og andre virkemidler.
- At sætte dig ind i læserens sted. Hvordan reagerer du på forskellige hjemmesiders indhold når du kommer ind på dem?
- Det bliver rigtig sjovt at have en hjemmesiden når man har besøgende på den (brug ovennævnte Statcounter-plugin for at se det). Man kan benytte sig af forskellige former for markedsføring af sin hjemmeside:
- Du kan gøre den kendt ved at nævne den i relevante onlinefora, ved at nævne den for bekendte, ved at skrive kommentarer på andre blogs, nævne den på sociale medier, ved at lave pressemeddelelser osv.
- Google er ofte den største kilde til trafik for de fleste websites. Du kan optimere din hjemmeside så besøgende endnu oftere finder dig via Google. Sådan en optimering er hvad der kaldes SEO (Search Engine Optimization). Læs mere om min beskrivelse af søgemaskineoptimering, SEO, og WordPress her.
- Du kan lave et nyhedsbrev som får folk til at komme igen.
- Du kan annoncere gennem Googles annoncer AdWords. Det kræver kun et kreditkort og du betaler for hvert klik og bestemmer helt selv hvor meget du vil bruge og hvilke søgninger i Google du vil vises på.
- Der kan i princippet tjenes mange penge på din hjemmeside:
- Du kan sætte Google-annoncer på hvor du tjener et lille beløb for hvert klik.
- Du kan sætte såkaldte affiliate-bannere på, hvor du tjener noget hver gang nogen fra din hjemmeside køber noget eller tilmelder sig noget. Se her hvordan du kan tjene penge på din WordPress-hjemmeside.
- Du kan selv sælge ydelser og varer gennem din hjemmeside. Gennem en almindelig kontaktformular eller dine kontaktoplysninger kan du sælge rådgivning eller konsultation. Du kan også sælge fysiske varer eller imaterielle varer som e-bøger f.eks. Hvis du vil have en webshop på dit WordPress-website, så skulle WooCommerce være en af de bedste plugins til at få dette.
Brug for mere hjælp?
Jeg oplever, at mange der installerer WordPress efter denne guide har brug for yderligere hjælp til at komme i gang. Du er velkommen til kontakte mig her hvis du er interesseret i at købe noget rådgivning fra min side. Jeg har god erfaring med bl.a. at bruge Skype hvor man deler sin skærm. Du kan også købe danske kvalitetsfotos til din hjemmeside af mig.
Har du kunnet bruge guiden her?
Hvis ja, så er du meget velkommen til:
- At donere et beløb på MobilePay på 30 30 21 30. Tænk på alle de penge du har sparet ved ikke at skulle hyre et firma til at lave din hjemmeside:-)
- At linke til Ordpress.dk. Det sikrer at sitet vedbliver at være nemt at finde når man googler.